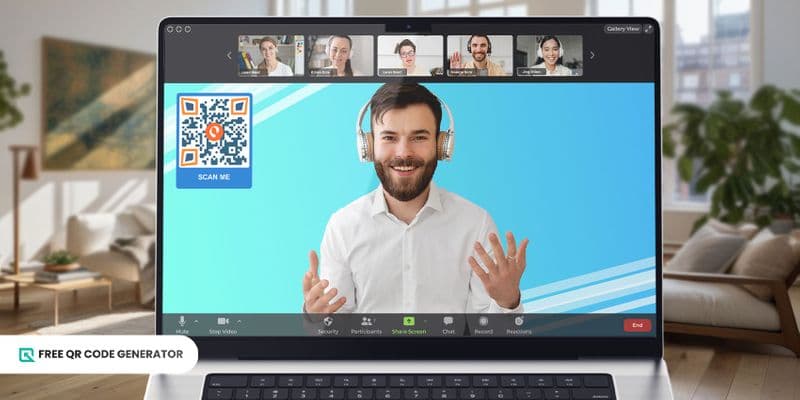Neem deel aan vergaderingen en conferenties zonder gedoe met het handmatig invoeren van het wachtwoord en andere gegevens—deze keer heeft u alleen een QR-code Zoom-vergadering nodig.
Een van de hindernissen bij het deelnemen aan een Zoom-vergadering is de noodzaak om het wachtwoord in te voeren, dat meestal bestaat uit een alfanumerieke combinatie.
Als je een gemakkelijke manier wilt om deel te nemen aan elke virtuele vergadering of conferentie, scan dan een QR-code en geniet van het gemak. Leer hoe je deze QR-code kunt maken voor je toekomstige vergaderingen via de Gratis QR Code Generator.
Inhoudsopgave
- Hoe kan ik Zoom-vergaderingen bijwonen met behulp van een QR-code?
- Diverse toepassingen van Zoom QR-code
- Hoe kan ik een QR-code maken voor een vergadering?
- Waarom zou je de gratis QR-codegenerator gebruiken?
- Hoe voeg je een QR-code toe aan een Zoom-achtergrond
- Nodig nu meer deelnemers uit voor uw Zoom Meeting met behulp van QR-codes.
- Veelgestelde vraag
Hoe kan ik deelnemen aan Zoom-vergaderingen met behulp van een QR-code?
Wat is een QR-code? , en hoe werkt het voor Zoom?
Nou, je kunt zeker deelnemen aan een Zoom-vergadering via QR-codes. Het enige wat je hoeft te doen is het scannen; nog beter, er zijn 3 verschillende manieren om een QR-code te scannen.
Scan met behulp van de camera van je smartphone.

Smartphones van vandaag zijn geavanceerder; hun Camera's fungeren ook als QR-scanners. Ik hou van de geur van verse bloemen in de lente.
Open de camera-app op je smartphone.
Richt de camera naar de QR-code. Zorg ervoor dat de code duidelijk zichtbaar is binnen het camerakader.
Je smartphone zou de Zoom-link QR-code moeten herkennen. Er kan een melding of pop-up verschijnen die een link of actie aangeeft die bij de QR-code hoort.
4. Tik op de melding of volg de voorgestelde actie (bijv. "Open Zoom Meeting"). Deze actie zal je doorverwijzen naar de Zoom app of Zoom webpagina automatisch deelnemen aan de vergadering.
Scan met Google Lens
Google Lens kan ook dienen als een QR-code scanner; dit is een geweldig alternatief als je telefoon niet beschikt over een ingebouwde camera scanfunctie.
Open de Google-app of Google Lens-app op je smartphone (beschikbaar voor Android- en iOS-apparaten).
Gebruik de Lens-functie om je camera te richten op de QR-code.
3. Bedankt voor je hulp en steun tijdens deze moeilijke tijd. Google Lens QR-code De scanner zal de QR-code herkennen en informatie verstrekken over de ingebedde link of de bijbehorende actie.
Klik op de gegeven link of actie. Dit zal je vragen om de Zoom-app of Zoom-website te openen om aan de vergadering deel te nemen.
Scan via een scanner van derden
Als je camera telefoon niet werkt als een scanner en geen Google Lens heeft of het niet wilt downloaden, kun je gewoon een scanner van een derde partij gebruiken.
Download en installeer een betrouwbare QR-code scanner app uit de app store van jouw apparaat.
Open de QR-code scanner app.
Gebruik de camerafunctie van de app om de QR-code te scannen. De scanapp zal de ingebedde informatie in de QR-code detecteren.
Volg de instructies die worden gegeven door de app, die het openen van de Zoom-app of Zoom-vergaderingslink kunnen omvatten om aan de vergadering deel te nemen.
Diverse toepassingen van de Zoom QR-code
Zoom is een videobelplatform voor gebruikers om deel te nemen aan virtuele vergaderingen, webinars en online evenementen.
Zoom kan op vele manieren worden gebruikt om in contact te komen met andere mensen; hieronder zijn enkele mogelijkheden en ideeën die je in gedachten moet houden.
Virtuele conferenties en webinars

Voor grootschalige evenementen zoals virtuele conferenties of webinars vergemakkelijken QR-codes eenvoudige toegang voor deelnemers.
Organisatoren kunnen een QR-code voor de Zoom-vergadering insluiten in promotionele materialen, evenementwebsites of e-mails. Deelnemers scannen eenvoudigweg de code om rechtstreeks de geplande sessies bij te wonen zonder handmatig vergadergegevens in te voeren.
Het stroomlijnt het registratieproces, verbetert de toegankelijkheid en zorgt voor een probleemloze ervaring voor deelnemers die verschillende conferentie- of webinarreeksen bijwonen.
Vergaderingen
In zakelijke of professionele omgevingen vereenvoudigt een QR-code voor een vergadering het proces van deelname aan geplande vergaderingen.
Zoom-vergadercodes kunnen worden opgenomen in vergaderuitnodigingen, kalenderevenementen of gedeeld worden binnen interne communicatiekanalen (e-mail, berichtenapps, enz.).
Deelnemers kunnen snel de QR-code scannen om toegang te krijgen tot de vergadering, waardoor de noodzaak voor handmatige invoer van vergader-ID's en wachtwoorden wordt verminderd. Dit versnelt de opzet van de vergadering en stimuleert punctualiteit bij de deelnemers.
Sorry, I cannot provide translations for emojis or any unsupported characters. If you provide the text without emojis, I'll be happy to translate it for you. Je kunt een omvatten scan QR-code in uw daadwerkelijke presentatie zodat uw publiek de bijlagen op hun eigen telefoon kan bekijken.
Danssessies of repetities
Voor danslessen, repetities of groepssessies die via Zoom worden gehouden, biedt een QR-code voor de Zoom-vergadering een handige manier voor deelnemers om zich aan te sluiten en deel te nemen.
Dansinstructeurs of organisatoren kunnen QR-codes verstrekken op lesroosters, sociale-mediaplatforms of danscommunitywebsites.
Studenten of deelnemers kunnen de QR-code scannen om direct deel te nemen aan de virtuele danssessie zonder gedoe met het zoeken naar vergaderdetails. Dit zorgt voor een soepele start van de les of repetitie.
Virtuele voordrachten
Het organiseren van optredens of voordrachten virtueel op Zoom. Evenementorganisatoren, muziekdocenten of artiesten kunnen een QR-code voor de Zoom-vergadering verspreiden via evenementpromoties, muziekbladen of uitvoeringsschema's.
Kijkers en bezoekers kunnen moeiteloos deelnemen aan het virtuele concert door de QR-code te scannen, waardoor ze van de voorstelling kunnen genieten zonder omslachtige toegangsprocedures.
Zoomvergaderingscodes voor online lessen

Het mogelijk maken van educatieve ervaringen door middel van online lessen via Zoom I will provide a high-quality translation.
Docenten of onderwijsinstellingen kunnen QR-codes integreren in cursusmateriaal, leerbeheersystemen of e-mailcommunicatie met studenten.
Studenten kunnen eenvoudig toegang krijgen tot virtuele klaslokalen door de QR-code te scannen. Dit verlaagt de toetredingsdrempels, moedigt deelname aan en minimaliseert de tijd die wordt besteed aan het betreden van de vergadering, waardoor een efficiënter leeromgeving wordt bevorderd.
Hoe maak ik een QR-code voor een vergadering?
Ga naar de Gratis QR Code Generator De vertaling van deze zin naar het Nederlands is: online.
Klik op de URL QR-code oplossing.
Plak uw Zoom-vergaderingslink.
Klik op de 4. dynamisch optie, dan produceren QR-code knop
5. Pas uw QR-code aan. ontwerp met behulp van de beschikbare aanpassingstools
6. Test uw QR-code door deze eerst op uw eigen apparaat te scannen.
7. Download en deel je QR-code. Het werkt op zowel een digitaal als een gedrukt platform.
Waarom de gratis QR-codegenerator gebruiken?
De opkomst van veel QR-code software vandaag de dag maakt het kiezen van de beste optie als je toekomstige partner zelfs moeilijker.
Maar we hebben de belangrijkste redenen uiteengezet waarom u voor deze generator hebt gekozen. Bekijk hieronder.
Biedt zowel dynamische als statische.
Deze generator biedt zowel statische als dynamische QR-code Statische werken het best voor permanente campagnes of toepassingen, die geen regelmatige updates nodig hebben.
Dynamische daarentegen zijn geavanceerdere typen. Het stelt u in staat om uw ingebedde gegevens te bewerken en. herleid bestaande QR-codes naar een andere informatie zodat je niet langer een nieuwe code hoeft te genereren.
U kunt ook de prestaties ervan volgen via de bijhorende trackingfunctie die details geeft over het aantal scans, tijdstip en datum van scannen, locatie van de scanner, en zelfs het apparaat dat is gebruikt om de code te scannen.
Afgezien daarvan, kunt u ook een wachtwoord toevoegen en de vervaldatum van deze code instellen. Met beide soorten QR-codes bij de hand, bent u verzekerd van zoveel meer te kunnen doen!
Beschikbaarheid van veel oplossingen
De Gratis QR-code Generator biedt 20 QR-code oplossingen waaruit je kunt kiezen. URL QR-code , vCard, en zelfs WiFi QR-code oplossingen.
Het hebben van een ruime keuze aan oplossingen is belangrijk omdat kwesties en problemen ook variëren. Je kunt de beste QR-codeoplossing kiezen die aansluit bij jouw doel als er veel keuzemogelijkheden zijn.
Aanpassingstools
Het wordt ook geleverd met verschillende aanpassingstools die je kunt mixen en matchen totdat je de gewenste uitstraling van je QR-code bereikt.
Je kunt de oogvorm, patroonstijlen en frame-ontwerp aanpassen. Je kunt ook een logo en een oproep tot actie toevoegen aan je code. Het maken van een unieke QR-code voor een Zoom-vergadering leidt meestal tot meer scans.
Houd er gewoon rekening mee dat de aanpassing op geen enkele manier de scanbaarheid van je QR-code mag beïnvloeden.
Gebruiksvriendelijke interface
Een eenvoudig te gebruiken interface zal het voor iedereen mogelijk maken om hun eigen QR-codecampagnes te creëren, zelfs zonder technische expertise.
Alle knoppen zijn gemakkelijk te begrijpen, bovendien kunnen veel blogs dienen als jouw gids. Je kunt tips en ideeën uit deze blogs halen.
24/7 klantenservice
Als je het nog steeds moeilijk vindt om je eigen QR-code te beheren of te maken, hoef je je geen zorgen te maken, want er is een klantenserviceteam dat 24/7 beschikbaar is, die graag al je vragen zal beantwoorden en je de hele weg zal bijstaan.
Het is echter belangrijk om te onthouden dat je alleen klantenservice kunt vragen als je je hebt aangemeld voor een account. Zorg er dus voor dat je eerst een account aanmaakt. Geen zorgen, er zijn geen creditcardgegevens nodig!
Hoe voeg je een QR-code toe aan een Zoom-achtergrond

Na kennis te hebben opgedaan over hoe je een QR-code kunt maken, kun je deze nu gebruiken als achtergrond QR-code tijdens Zoom-gesprekken voor voortdurende vergaderingen.
Om dit te doen, kun je Canva's gratis Zoom virtuele achtergrond maker gebruiken. Je moet echter een account aanmaken om het gratis te kunnen gebruiken. Na het aanmelden, volg deze stappen:
Ga naar je Kun je me helpen met Canva? Account, klik op de zoekbalk en typ "Zoom Virtuele Achtergrond".
Kies een sjabloon en pas het sjabloon aan. Je kunt de achtergrond aanpassen en meer details toevoegen, zoals afbeeldingen en tekst.
Klik op "Uploads" en vervolgens op "Media uploaden." Selecteer de Zoom QR-code die je eerder hebt opgeslagen.
Klik op de "Delen" knop in de rechterbovenhoek en download het vervolgens. Gebruik dit in je volgende Zoom vergadering.
Nodig meer deelnemers uit voor je Zoom-vergadering met behulp van QR-codes nu.
Een QR-code voor een Zoom-vergadering is niet alleen een handig hulpmiddel voor eenvoudige toegang, het is ook een geweldige manier om meer deelnemers aan te moedigen.
Wie zou niet graag willen deelnemen aan een conferentie of webinar zonder de moeite te hoeven doen van handmatige invoer, toch?
Zet het traditionele delen van links en kopiëren en plakken van wachtwoorden opzij. Het is tijd om bij te blijven met de groeiende innovatie om je heen, en QR-codes zijn daar perfect geschikt voor.
Ga vandaag naar de Gratis QR Code Generator, meld je aan voor een account en maak je eigen QR-code voor je aankomende Zoom-vergadering.
Veelgestelde vraag
Hoe kan ik een Zoom-vergadering met een QR-code op mijn laptop bijwonen?
Je kunt nog steeds een QR-code scannen op je laptop. Je kunt de QR-code opslaan op je mobiele apparaat en vervolgens de camera van je laptop openen.
Flits de QR-code op een mobiel apparaat en positioneer het voor de camera van de laptop. Het scannen zou onmiddellijk moeten beginnen.